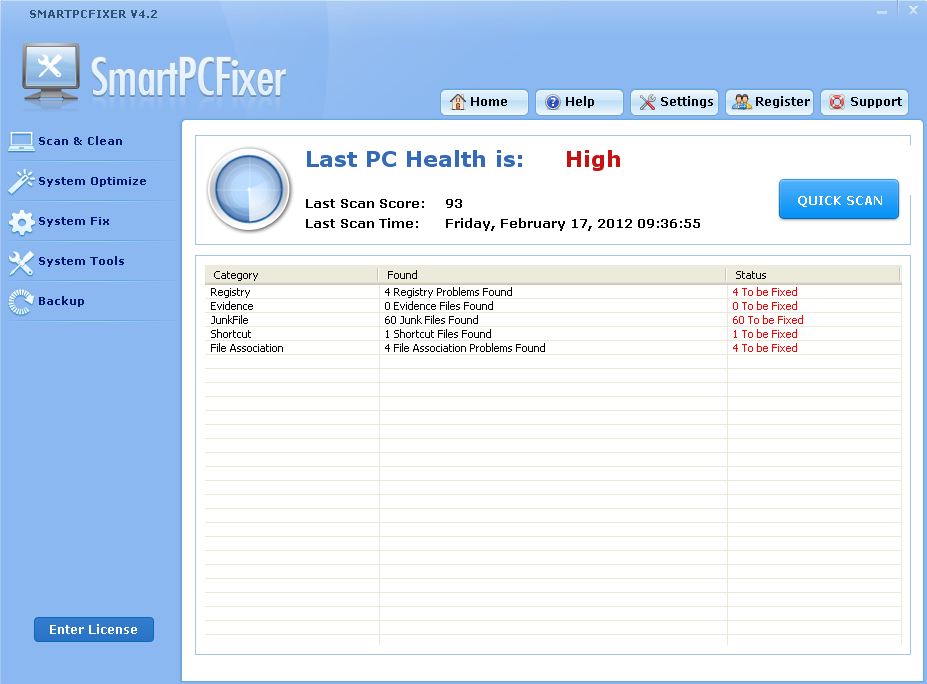The Internet Explorer (IE) is composed of different scripts which are small programs that decide how the webpages display and work. Sometimes, we may receive unknown script error that causes the IE to work in chaos or even not function. The internet explorer will ask if you want to continue running the scripts or just stop running them? No matter which option you choose, the issue is still there.
However, we should not be hopeless when such error occurs. When there is a problem, there is a solution. The script errors in IE can be cured by applying some simple solutions:
First, repair Internet Explorer by applying the fix in Windows:
- Click Start, point to Settings, and then click Control Panel.
- Double-click Add/Remove Programs.
- In the Add/Remove Programs dialog box, click Microsoft Internet Explorer, and then click Change/Remove.
- In the Internet Explorer and Internet Tools dialog box, click Repair Internet Explorer, and then click OK.
Second, disable the IE debugging function:
- Open and run your Internet Explorer browser by clicking on its desktop icon.
- Click the “Tools” option, which is located on the top menu bar. Click “Internet Options” in the drop-down menu.
- Select the “Advanced” tab in the “Internet Options” dialog box.
- Browse the “Settings” list. Remove the check from the option box entitled, “Disable Script Debugging.” Also, remove the check from the option box entitled, “Display a notification about every script error.”
- Click “Apply,” located at the bottom of the dialog box.
- Click “OK” and close the “Internet Options” dialog box.
Third, easiest and quikest way to resolve script error in IE.
- Download and install a script error fixer.
- Run the script error fixer on your system. It is generally started by clicking one button on the main page.
- It will correct the script mistake and reset the settings of Internet Explorer to bring everything back to the original track.
 English
English Français
Français Español
Español Deutsch
Deutsch Italiano
Italiano 日本語
日本語 Nederlands
Nederlands العربية
العربية 简体中文
简体中文 繁體中文
繁體中文 Português
Português