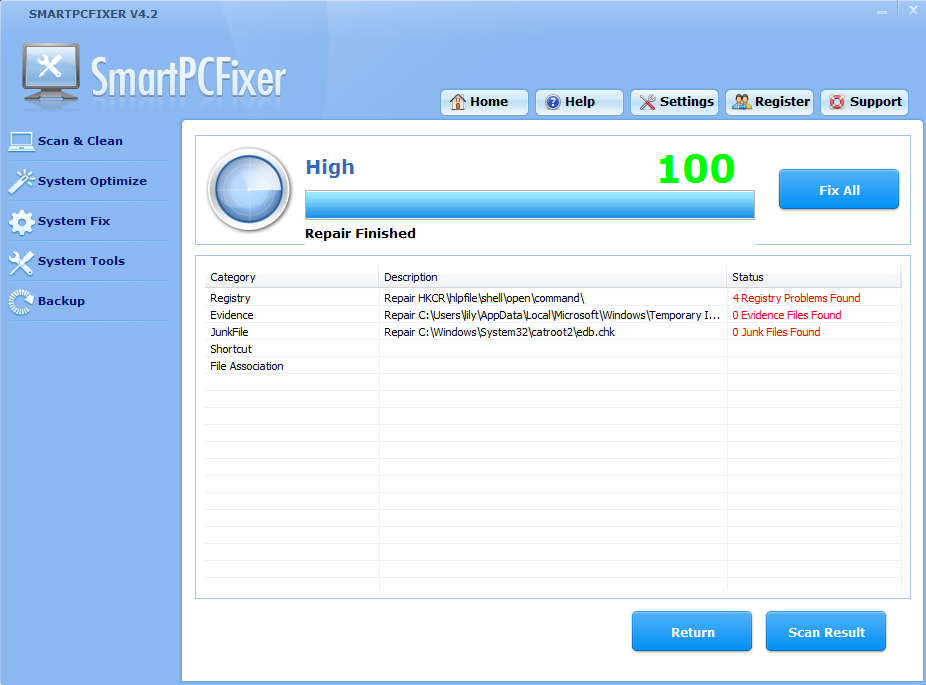Dll is the abbreviation of Dynamic Link Libraries which is used by Windows applications to run and perform optimally. It is the collection of modules which contains data and functions. Dll files are essential system components that will cause errors if they are not complete. It may be resulted from corruption of the files or deletion. Sometimes, they also run into errors when the hard disk is improperly cleaned by using disk programs. As a result, the program cannot run properly because of lacking Dll files.
Proxy.dll plays an important role in computer. If you encounter the situation “Cannot find the missing Proxy.dll”,then Proxy.dll may be missing or your computer may have registry error. You should take this error seriously. Such errors can heavily influence the performance of your PC. Once getting the messages “Proxy.dll Not Found” and “Proxy.dll is Missing”, please fix Proxy.dll related errors immediately.
To fix Proxy.dll, you should download the Dll first and check your Windows Registry for Proxy.dll errors.
Proxy.dll can be caused by the malicious virus or Trojan. The first thing when you encounter this error, please run your Antivirus software to do a complete scan for your computer.
If this error still persists, please do the following steps.
Download a Smartpcfixer to help you solve the problem. Smartpcfixer is a registry cleaner program which can clean the registry and repair missing DLL files automatically. You can download below:
http://www.smartpcfixer.com/download/setup.exe
After installing Smartpcfixer, download the dll:
Save to :
c:\windows\system32
Then use Smartpcfixer to register the dll:
How to re-register dll by Smartpcfixer:
Run Smartpcfixer, click ‘system fix’ -> activex register
Then click ‘re-register’ button.
 English
English Français
Français Español
Español Deutsch
Deutsch Italiano
Italiano 日本語
日本語 Nederlands
Nederlands العربية
العربية 简体中文
简体中文 繁體中文
繁體中文 Português
Português